In obiee 11g we have the option named as “Selection Steps”
Selection Steps is the new feature added in OBIEE 11g to be very useful for calculations.
Steps included the condition formats (Conditions) like
· Exception
· Top/Bottom
· Match
 |
| Selection Steps in OBIEE 11g |
Exception
· X>=value
· X>=Y
· X>=Y+10
· X>=Y-5%
· X within 10 of Y
· X not within 5% of Y
· X between 'min' and 'max' values
Top/Bottom
· Top 10 based on X
· Bottom 5% based on X
· Making up to 3% based on X
Match
· Name contains 'abc'
· All X values where Y = values
1. X>=Value
In this scenario we are having the sale values positive as well as Negative values too.
Using this condition here going to filter out only above “ZERO” values.
Take a look of all the values contained report.
 |
| Selection Steps in OBIEE 11g |
In this report we have the positive values marked with Green Tick mark
Negative values in red Down Arrow mark.
Now going to filter only Positive “Green Tick mark values” using the condition “X>=values”
Example
Actual Sum >= 0
Step to go for selection steps, In the Compound Layout end of the page we have + symbol with the name of “+selection steps”
Select the column according to that condition going to apply.
Click on New Step, it will display the “Apply Condition” option
 |
| Selection Steps in OBIEE 11g |
Apply condition X>=values, Select the related column for which the values is going to measure.
 |
| Selection Steps in OBIEE 11g |
Condition type Determines the type of condition going to use.
Actions which classify into 3 types Keep only, remove, And Add.
Keep only displays the condition values only to display.
Remove displays the other than the condition value (removes the condition values)
Add it displays both the values.
Here I used keep only type. To show the profit values (positive).
Measure is the column based to filter out.
Operator will decide the value of condition – is greater than , is greater than or equal to , is lesser than, is lesser than or equal to , is equal to, is not equal to.
 |
| Selection Steps in OBIEE 11g |
So the revenues are only greater than zero as to display in the report.
Look @ the result.
 |
| Selection Steps in OBIEE 11g |
When the condition with action type as: remove
It will remove these green marked values (positive greater than zero Values) and shows remaining values.
 |
| Selection Steps in OBIEE 11g |
Look @ the report
 |
| Selection Steps in OBIEE 11g |
2. X>=Y Comparing with other sales and make the difference.
Here I am comparing actual with budget and using the condition actual greater than budget only those values will get display.
Look the report, so the values will get compare Actual vs Budget and it displays only the higher value of actual.
 |
| Selection Steps in OBIEE 11g |
3. X>=Y+10 In this condition it will find the greater than values depending upon cost and sales.
X=Cost, Y=sales.
Cost>=Sales+10.
See below example.
Here I am going to use Budget and actual, budget >=actual+10.
Before condition use checks the values.
 |
| Selection Steps in OBIEE 11g |
Condition used here budget values getting compare with actual.
 |
| Selection Steps in OBIEE 11g |
Look the Result
It will show the greater values by comparing with budget and actual.
 |
| Selection Steps in OBIEE 11g |
Here it calculates the value within the given value and it will compare with other measure value.
Here I used the condition Actual is within 6000000 for the measure compare to Budget. So the result should be below 600000 value related revenue’s comparing with actual and budget.
Condition before Report:
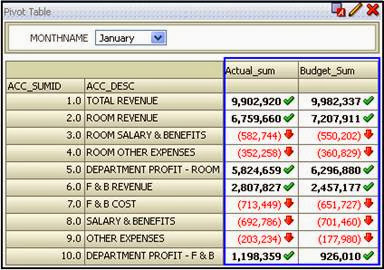 |
| Selection Steps in OBIEE 11g |
Condition Used:
 |
| Selection Steps in OBIEE 11g |
Look @ the result:
 |
| Selection Steps in OBIEE 11g |
X between 'min' and 'max' values
It define the measure column should be in between the 2 measure values.
Minimum value and maximum value will be the condition to bring the revenue under the between condition.
Before using condition look @ the report.
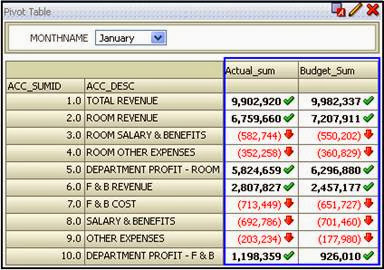 |
| Selection Steps in OBIEE 11g |
Condition Used:
 |
| Selection Steps in OBIEE 11g |
I used the condition for the measure value “actual” should between “16687253” and “76443741”, so according to the condition the value is greater than “16687253” first value and less than “76443741” of second value.
Look the report:
 |
| Selection Steps in OBIEE 11g |
Top/Bottom Values.
1. Top 5 :
It will calculate the top 5 highest values (Actual) of the revenue.
We can use top5 or top more than one.
It is used to compare the highest sale or revenue of the property. Which gives the profit and gain analysis.
Before using condition looks the report:
 |
| Selection Steps in OBIEE 11g |
Condition used: Top 5 values
 |
| Selection Steps in OBIEE 11g |
Look @ the report:
Top 5 based on Actual for the Revenue.
 |
| Selection Steps in OBIEE 11g |
2. Bottom values
It calculates and shows least bottom values.
It calculates like 5 à 4à 3à 2à1 and is used to find out or define the least revenue.
Look the report before condition used:
 |
| Selection Steps in OBIEE 11g |
Condition used:
Bottom 5 values, so it calculate and shows like 5-4-3-2-1
 |
| Selection Steps in OBIEE 11g |
Look @ the report:
 |
| Selection Steps in OBIEE 11g |
It shows least 5 values.
Making up to 3% based on X
It is used to calculate top or bottom values and making up to some percentage on actual revenue.
Match Conditions:
Name Contains ‘abc’ – is the condition used to match the characters and retrieve the report according to the matches.
Look @ the report before using condition:
 |
| Selection Steps in OBIEE 11g |
Condition used:
Here I am using the condition match the characters contains ‘REV’ so it looks on the ACC_DESC Column and finds the value which are all containing “REV” character and shows that values.
 |
| Selection Steps in OBIEE 11g |
Look @ the report:
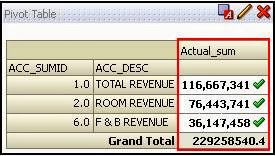 |
| Selection Steps in OBIEE 11g |
Condition: Begins with
Before the condition look @ the report
 |
| Selection Steps in OBIEE 11g |
If the condition “begins with the character” as same above.
Look the condition:
Condition is begin with the characters
 |
| Selection Steps in OBIEE 11g |
So the characters has to begin with “REV”
Look @ the report after condition:
| Selection Steps in OBIEE 11g |
So there are no Names starts with “REV”.
All X values where Y = values
Depending on the Y value it will retrieve the report.
It uses the X value as one column comparing with Y column with the value using the operator.
Look @ the report before using condition:
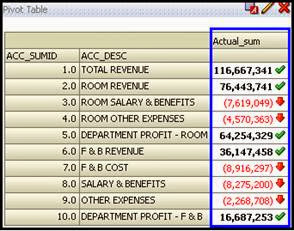 |
| Selection Steps in OBIEE 11g |
Condition Used:
 |
| Selection Steps in OBIEE 11g |
Acc_Desc column has to keep the value according to Acc_SumID is equal to the value 2.
So the report should display only the 2 related value.
Look @ the report:
 |
| Selection Steps in OBIEE 11g |
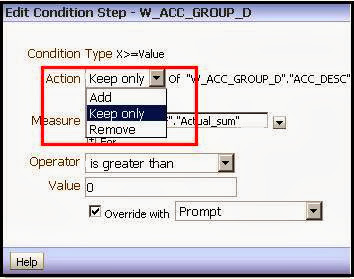

Comments
Post a Comment