Map viewer – Part 1
Map View is also one type of view in Oracle business intelligence.
Map view is used to locate the Country with that measure values.
Oracle Map viewer is a java based web application used for representing maps with in a web page.
It can be deployed to most J2EE application servers (such as OC4J, Apache Tomcat, Web logic etc.).
Web-based applications such as OBIEE 11g can embed maps within their web pages simply by making calls to Oracle Map Viewer; there are many different functions (APIs) available.
Steps to implement map view:
1. Check the privileges for map view according to the corresponding users and roles.
1.1 Login to presentation side as weblogic, go to administration under that go to “Manage Map data”.
1.2 If the page didn’t open then you don’t have the privileges to access map view.
1.3 Go to “manage privileges” and check in the section of “Admin: General”-manage Map data.
1.4 Give access to the “Manage Map Data” in right side.
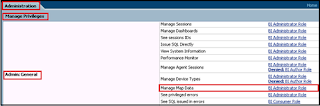
2. Download the pre- built sample data “MVDEMO” as dump from oracle site
Click on the link
http://www.oracle.com/technetwork/middleware/mapviewer/downloads/index-100641.html
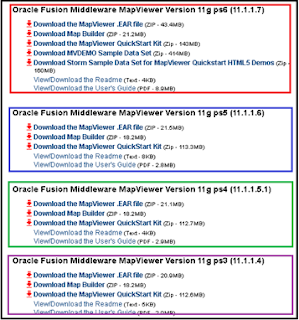
3. Let’s create one schema with user-defined name or you can use the same name as “MVDEMO”.
4. Unzip and Import the downloaded dump to this user.
5. Command to create user and Importing dump follow this “User Creation” & “ Importing dump”
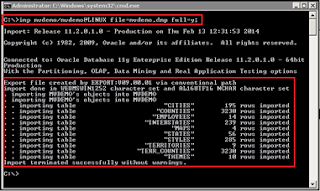
6. Also Import the sample data set to this user.
7. Check in the data base sql developer by connecting the user whether all the tables and columns with data are imported or not by following this link “Create Connection for the user”.
Once Import done then go to the admin view of Map viewer to connect the database to OBIEE.
8. Open the page http://localhost:9704/mapviewer/faces/home.jspx” login as “weblogic”.
9. Click on “Admin” on the right side top of the page you will get the log in username and password provider to give the details of user credentials.
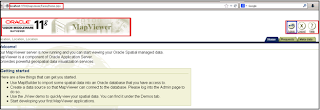
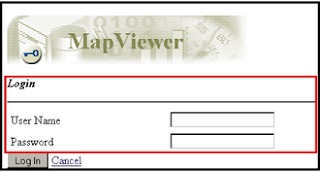
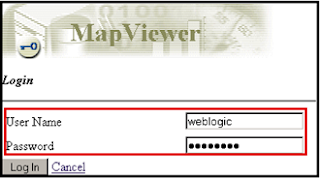
10. You will get the home page to create data source for creating a connection to BI.
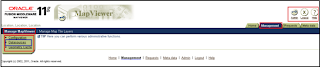
11. Click on “Datasources”, you will get a page with “Create a dynamic data source” give all the credentials of database and username, password.
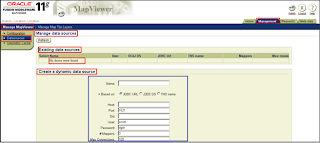
Name: MVDEMO
Based on: JDBC URL or TNS Name or J2EE DS (I Used here is “JDBC URL” and “TNS Name”)
Host: <Host name of the database or IP address of the database system located> Ex.192.168.1.13
Port; 1521
SID: orcl
User: mvdemo
Password: ******
#Mappers: 3 (Default) – You can change this.
Max Connections: 100(default) – 0 is for maximum connection more than 100.

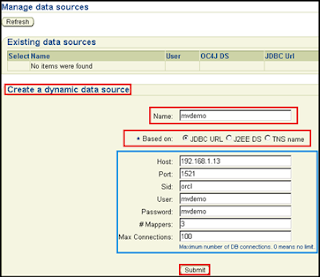
12. Once added then check in the list of existing data sources.

13. Select manage Map Tile Layers to check the base map layers and background details for the data sources.
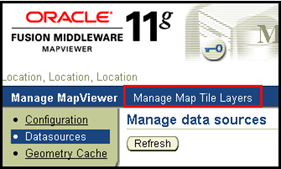

14. By default Customer Map and Demo Map will come based on the MVDEMO database.
Additionally we can add more layers like BING Map and Google Map, more.
15. By click on “Create” under “Manage Map Tile Layer” you can add 5 tile layers.
16. Types of map source are
a. Internal
b. External
c. Oracle eLocation
d. Bing Maps
e. Google Maps
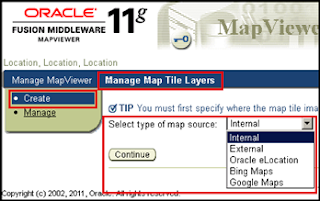
17. Adding BING Maps for example follow the steps.
18. Click on create select BING MAPS under the drop down list.
19. Click Continue to create.
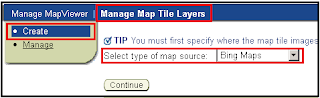
20. Assign the name for the Map layer for example bing_map1
21. Select the data source available.
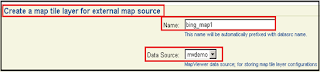
22. Under properties check the details about bing-maps url, key, map type value, map type names.
It will come as default and give submit to save the layer.
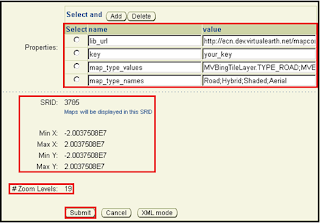
23. Check in the Manage tile layers list, whether newly created bing_map1 layer is added or not.
24. Select the layer and click on bring online tab to bring the layer into online view.
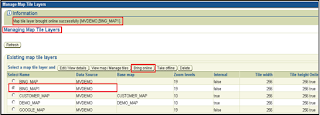
25. Select views map/managed tiles to check the status.
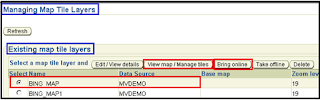
One window will open for viewing map, click on show map to view.
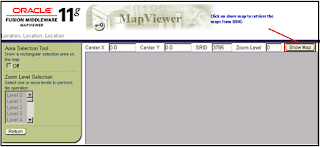
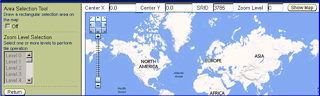
How do you enable the Area Selection Tool and the prefetch tile operations using Bing Maps?
ReplyDelete