Bursting is an important and useful feature of BI Publisher, which enables you to split a single report based on a key .You, can apply a different template, output format, delivery method, and locale to each split segment of your report.
Following are some example scenarios where bursting can be implemented: Generation of pay slips to all employees based on one extract and delivered via e-mail
Scheduling a report to burst to a file location
Click on Edit link mentioned below to go the report
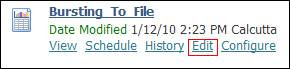
Bursting the Report to a shared Location
This displays the Bursting Properties screen on the right.
In the General Properties section, select the Enable Bursting option, and then select ROWSET/ROW/DNAME from the Split By drop-down list and ROWSET/ROW/DNAME from the Deliver By drop-down list.
In the Delivery Data Source section, select BIP as the Data Source, and add the query in the SQL Query section:
Query for Report Brusting:
SELECT
DEPT.DNAME "KEY"
,'Bursting_File' TEMPLATE
,'RTF' TEMPLATE_FORMAT
,'PDF' OUTPUT_FORMAT
,'FILE' DEL_CHANNEL
,'D:\Salary' PARAMETER1
,DEPT.DNAME||'.pdf' PARAMETER2
from SCOTT.DEPT DEPT,
SCOTT.EMP EMP
Before doing the bursting process, create a folder for e.g. D:\Salary.
Mention the path of the created share folder in the Bursting query as shown below:
Ensure that you saved the report after defining the Bursting Properties, and click Schedule to schedule this report to burst to the file location defined.
This takes you to the Schedule page. Click Schedule a New Job to define the scheduling job.
On the Schedule Report page that appears, define the following:
In the Job Properties section, select the Burst Report option
Scroll down to define the other options.
Select the Run immediately option in the Time section and click Submit
This displays the message saying the job is successfully created.
Click the Schedules tab and then click History to see whether the schedule was run successfully.(Click the refresh icon )
Now go to the D:\Salary folder (the delivery destination folder you provided in the query). You can see that the PDF files, which have <DName>. PDF as the titles, are bursted to this file location.
Open one of the files to see the report.
For example, Accounting. PDF report file looks like this:













Comments
Post a Comment