- Defining Data Model
Create a new Data Model.
Select Data model then New
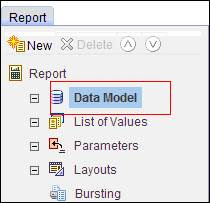

Enter the data model name àchoose the type as SQL query

Choose the data source and write the sql.
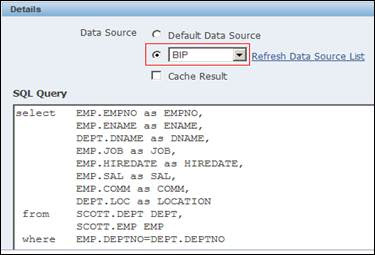
Save the report.
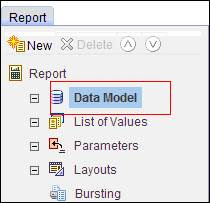

Enter the data model name àchoose the type as SQL query

Choose the data source and write the sql.
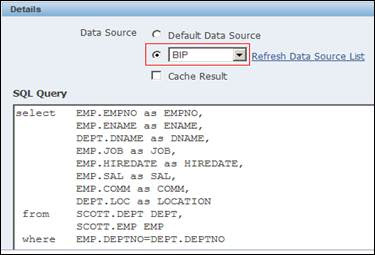
Save the report.
- Defining Parameter
We need to create a parameter in detail report to fetch the value from Employee Details report.
Click on Parameters then New
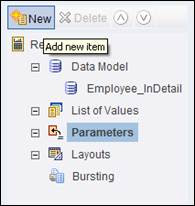
Choose appropriate data type and parameter type based on your need.
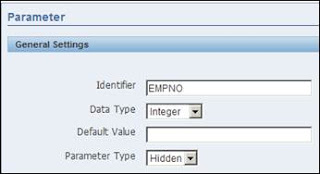
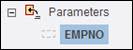
Modify the SQL query to include the parameter.
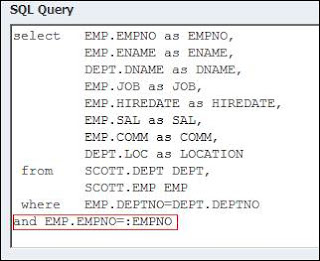
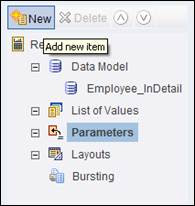
Choose appropriate data type and parameter type based on your need.
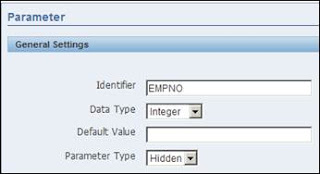
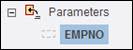
Modify the SQL query to include the parameter.
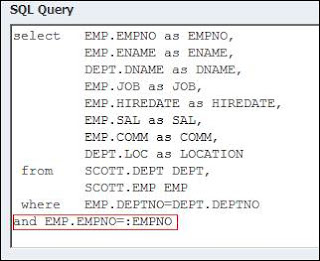
- Creation of RTF Template
Create a new template design (Refer Section 4.3 for detailed steps for creating the template)
This displays the Open Template window. Ensure that BI Publisher is selected from the Workspace drop-down list.
Navigate and select the Employee_InDetail report that you have created from My Folders> BI_Publisher_LabGuide. Click Open Report.
In the Word document that loads this report, select Insert> Table Wizard on the BI Publisher toolbar to define a format for the table data in the query.
This displays the Table Wizard. Select Form and click Next.
In the next step, ensure that ROWSET/ROW is selected as the Grouping Field, and click Next.
In the next step, select any field from the Group by drop-down list if needed else click Next.
In the next step, select any field from the Sort By drop-down list if needed.
In the next step you can edit the labels of the columns as required. Click Finish.
To change the format for the HireDate data field, double click on the field and select the formatting type as Date and format as shown below.
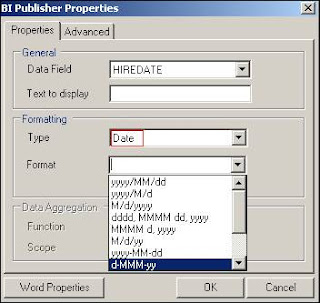
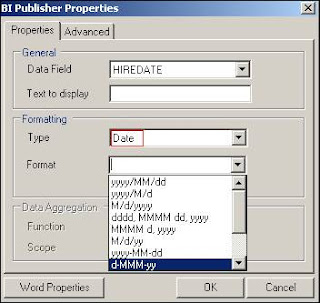
Insert header and footer for the created template by selecting the Insert->Header and by selecting Insert->Footer as shown below.
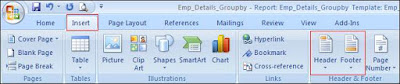
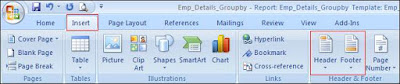
- Publishing the template for a BI Publisher Report
After making the necessary changes, upload the template by selecting Add-Ins->Oracle BI Publisher->Upload Template as
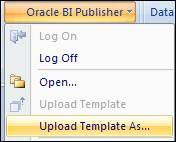
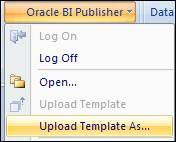
A dialog box pops, asking for the Template name. Enter the Template name. The same name will be displayed in the BI Publisher screen.
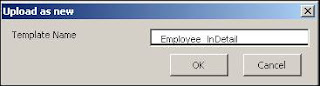
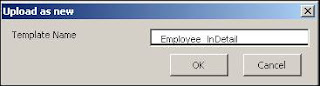
After successfully uploading, a dialog box pops stating that the template has been added to the report. Click OK.
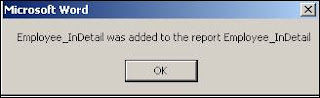
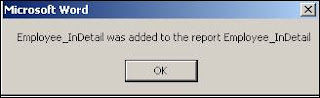
Check for the uploaded template in the BI Publisher Report.
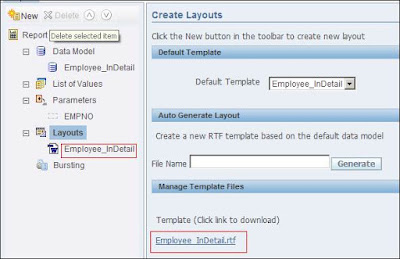
Save the report and view the output. You can see the template name as the name uploaded from MS Word. View the output in different format.
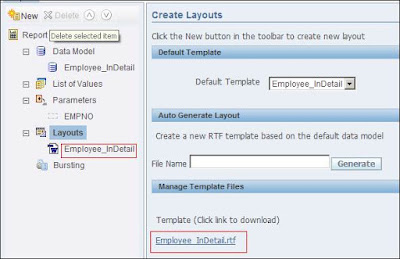
Save the report and view the output. You can see the template name as the name uploaded from MS Word. View the output in different format.
Click View
No rows will be displayed in the output because there are no values assigned for the Hidden parameter.
No rows will be displayed in the output because there are no values assigned for the Hidden parameter.
Note: If you want to check the output, set the default value of the parameter to some existing Empno and view the output later delete the default parameter.









Comments
Post a Comment